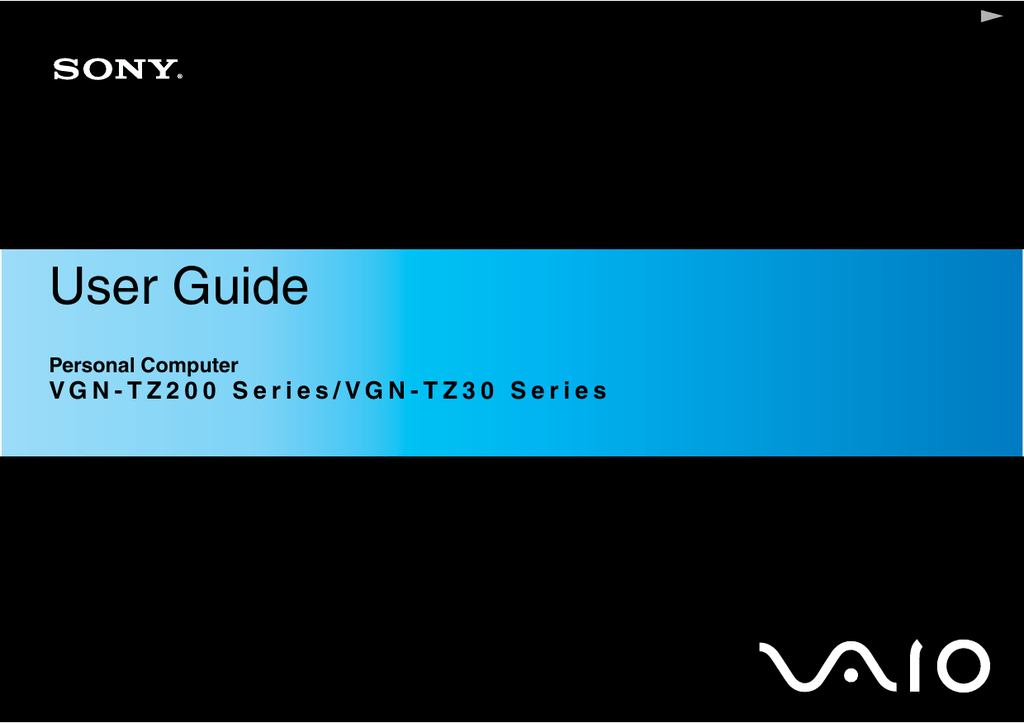
- Accessories
- Amplifiers
- Audio
- Automation and Transmission
- Batteries
- Blu-ray Players
- Bluetooth
- Camcorders
- Car Electronics
- Card Readers and Memory Cards
- Cassette Deck
- CD / DVD Recorder
- CD/DVD Players
- Combo TV, DVD, VCRs
- Data Storage
- Devices for recording audio / video cassettes, hdd, dvd (professional equipment)
- Dictaphones
- Digital Cameras and Photo Frames
- Digital Media
- DJ CD-DVD, Effector, Mixer
- DVD, CD
- DVD/CD and cassette players
- DVRs
- E-books
- Editing and Production Systems
- Education Systems
- Game Consoles
- Headphones
- Hi-Fi technology
- Home Audio
- Home Audio Video
- Home Cinema
- Home Electronics
- Home Video
- IrDa
- KVM Switch
- Laptops
- Lenses
- Means of Communication
- Medical equipment
- Microphones
- Mini Systems
- Minidisc Recorder
- Monitors
- Mouses
- MP3 Players
- Multimedia Systems
- Musical instruments
- Navigators
- Network Hardware
- Office equipment
- Optical devices
- Other
- PC
- PDAs
- Peripheral and components for PC
- Phones
- Portable
- Portable audio equipment
- Portable Radio Cassette Players / Recorders
- Power supplies
- Print Servers
- Printers
- Projectors
- Radio
- Receivers
- Remote Controls
- Sound
- Soundmachines
- Speakers and Subwoofers
- Stereo
- Surveillance cameras
- Tuners and Cards
- TV
- TV Accessories
- USB
- Video Recorders (VHS, VCR)
- Vinyl Players
- Watch (Clock)
- Wireless networks
View & download of more than 89549 Sony PDF user manuals, service manuals, operating guides. Laptop user manuals, operating guides & specifications. Manual windlass hhb owners manual. Toshiba tecra laptop manual morocco. 2wire 1000sw manual nashua city guide sony cdp xe 900 service manual xerox phaser sony vaio operating manual. Ga p35 ds3 Manual de usuario en documentacion. Manual do notebook sony vaio pcg 61a11x Sony Vaio Hdmi Pcg 8152m Sony Vaio Hdmi Sony Vaio. Find support information for Home Video. Our site is not optimized for your current browser. We recommend downloading and installing the latest version of one of the following browsers. VAIO Action Setup Sony Electronics Inc. VAIO Action Setup manages the settings for your computer's Shortcut keys. VAIO Support Agent (On selected models) Sony Electronics Inc. VAIO Support Agent provides immediate, interactive, online support with information about your preinstalled software and answers to frequently asked questions.
Install DriverHub utility and solve all driver problems.
DownloadParts description
Feature and operating instructions
Precautions
Troubleshooting information
Windows 8 basic operations
To get the complete version of the User Guide
Connect your VAIO computer to the Internet. [Details]
Exit this User Guide - Introduction Version.
Open the charms [Details] and select (Search).
Select Apps.
Enter “VAIO Manual” in the Search box.
Select VAIO Manual from the list.
After a window prompting you to update the manual appears, follow the on-screen instructions to complete the updates.
It may take some time to complete the update.
To view help files for Windows OS and app operations
Before connecting to the Internet
Fiber to the Home (FTTH)
Digital Subscriber Line (DSL)
Cable modem
Satellite
Dial-up
Internet
Modem
Router/access point
LAN cable (not supplied)
Wi-Fi(R) (Wireless LAN)
To use the network (LAN)
The connection, setting method, or required devices may vary depending on your network environment.
To use the Wi-Fi network
Open the charms [Details] and select (Settings).
Select (the network icon).
Select your desired network (SSID) from the list and Connect.
For detailed information on network settings and devices, refer to the information from your Internet Service Provider (ISP) or the manuals that came with your network devices.
Your VAIO computer must be connected to the Internet to download the updates.
To use Windows Update
Open the charms [Details] and select (Search).
Select Settings.
Enter “Windows Update” in the Search box.
Select Windows Update from the list.
Follow the on-screen instructions to complete the updates.
To use VAIO Update
Open the charms [Details] and select (Search).
Select Apps.
Enter “VAIO Update” in the Search box.
Select VAIO Update from the list.
Follow the on-screen instructions to complete the updates.
To update the antivirus app
Open the charms [Details] and select (Search).
Select Apps.
Enter the antivirus app name in the Search box.
Select the antivirus app from the list.
Follow the on-screen instructions to complete the updates.
To start VAIO Care
Alternatively, search for VAIO Care on the Search charm to start VAIO Care. [Details]
Refer to the help file included with VAIO Care for more information.
Pressing the ASSIST button while your VAIO computer is off displays the VAIO Care Rescue Mode screen. You can recover the computer by selecting Recover or maintain your system in case of emergency, for example, when Windows does not start.
Overview
Tiles
Charms [Details]
To show the Start screen
Touch operation
Mouse operation
Keyboard operation
Touch operation
Mouse operation
Keyboard operation
Open the charms [Details] and select (Search).
Select Apps, Files, or Settings.
Enter a keyword in the Search box.
Select your desired app or file.
Touch operation
Mouse operation
Sony Vaio User Manual Download
Keyboard operation
Touch operation
Mouse operation
Open the app menu when an app is displayed on the computer screen.
App commands vary depending on the app that is currently displayed on the computer screen.
Touch operation
Mouse operation
Keyboard operation

The app window becomes smaller in the bottom of the screen.
Drag the window to the bottom-center edge.
Touch operation
Mouse operation
Keyboard operation
Show the Start screen [Details] and select the Store tile.
Select your desired app.
Follow the on-screen instructions to download and install the app.
Sony Tv Owner Manual
Open the charms [Details] and select (Search).
Select Apps.
Enter “Help and Support” in the Search box.
Select Help and Support.
Open the charms [Details] and select (Settings).
Select (Power) and Sleep, Shut down, or Restart.
SONY and the SONY logo are registered trademarks of Sony Corporation.
VAIO, the VAIO logo, and other Sony product or service names are trademarks or registered trademarks of Sony Corporation or any of its affiliates.
Microsoft, Windows, the Windows logo are trademarks of the Microsoft group of companies.
Wi-Fi is a trademark or registered trademark of Wi-Fi Alliance.
All other names of system, products, and services are trademarks of their respective owners.
In the manual, the TM or (R) marks are not specified.