If you connect your Microsoft Account to a Microsoft app with two-factor authentication turned on, you'll be able to use an app like Microsoft Authenticator to generate a code to allow you to log in. But, if you're attaching something like your email to a third-party client, or older services not supported by two-factor authentication like your Xbox 360, this might not be possible. You'll need a special password generated by your account security settings to log in.
- Strong Password Generator Application
- Free Password Generator
- Google App Password Generator
- Random Password Generator Free
- Strong Password Generator
Random Password Generator is a useful utility for creating custom passwords to meet different specifications, either individually or in bulk. And because random passwords are generally harder to. Password Generator is open source app for generating secure passwords using cryptographically secure pseudo-random number generator. Only click on a button. Terms of Service; Privacy Policy ©1995 - 2019 Symantec Corporation.
What is a password generator? Random password generator is a software that automatically creates a secure password that is secure as possible against hacking. Reliable generators always make passwords that meet these requirements: To be long and unique. Random Password Generator is designed with the following security options to make a random, strong and safe password. The Password Generator allows you to securely and easily create powerful. Advanced Password Generator is a free app to generate random passwords. Install this app and launch it, to see a screen like the one shown in the screenshot above. Here you can choose a length for the password you want to keep and then click on the generate password button at the bottom right of the page. Under App passwords, select Create a new app password. A new app password is generated and appears on your screen. Enter this app password where you would enter your normal Microsoft account password in the application.
It's really easy to get one, and here are the steps you need to know.
- Follow this link to access your Security settings on your Microsoft Account and sign in with your credentials.
Under App passwords, click the Create a new app password link.
On the app or device make sure to update the password with the new one.
- Repeat the previous steps to create an app password for each device.
Keep in mind that if you happen to forget the app password, there isn't a way to retrieve it, you'll need to create a new one. If you want to stop using app passwords, simply go back to the Security settings page, and click the Remove existing app passwords link.
That's all there is to it. Now you'll be able to log into any service with your two-factor protected Microsoft account!
Last updated 19 April, 2019
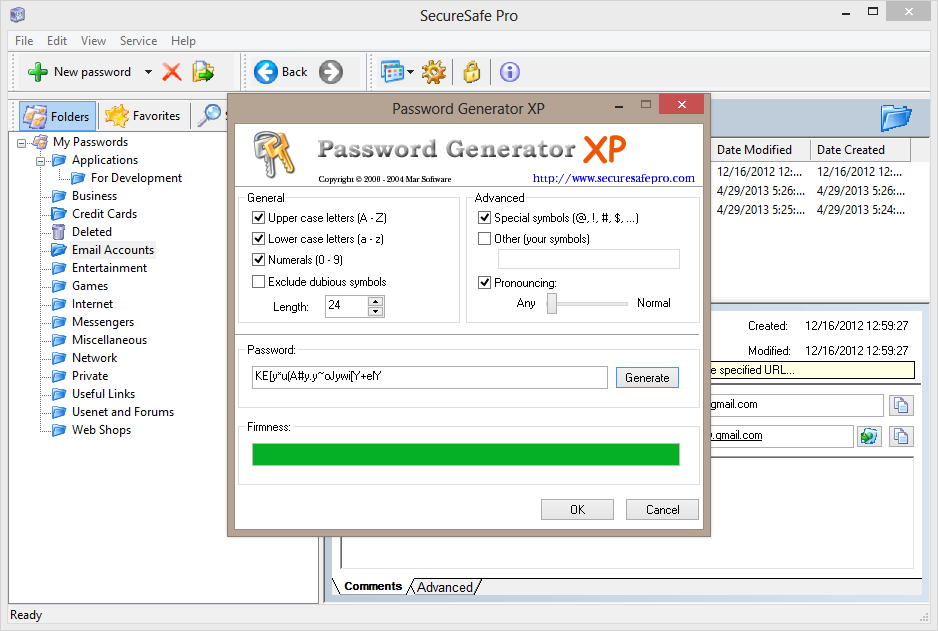
An app password is a code that gives an app or device permission to access your Office 365 account.
If your admin has turned on multi-factor authentication for your organization, and you're using apps that connect to your Office 365 account, you'll need to generate an app password so the app can connect to Office 365. For example, if you're using Outlook 2016 or earlier with Office 365, you'll need to create an app password.
Check whether your Office 365 admin has turned on multi-factor authentication for your account. If they haven't, when you try to do these steps you won't see the options in Office 365.
Sign in to Office 365 with your work or school account with your password like you normally do. After you choose Sign in, you'll see this page:
Choose Set it up now.
Select your authentication method and then follow the prompts on the page. Or, watch the video to learn more.
After you verify your alternate contact method, choose Next.
You'll get an app password that you can use with Outlook, Apple Mail, etc. Choose the copy icon to copy the password to your clipboard. You won't need to memorize this password.
To create another app password
Sign in to Office 365 and go to the My Account page.
Choose Security & Privacy > Additional security verification. You'll only see this option if your admin has set up multi-factor authentication for your organization. If you don't see this option, contact your Office 365 admin and tell them to turn on multi-factor authentication.
Choose Update my phone numbers used for account security. This will display the following page:
At the top of the page, choose App Passwords.
Choose create to get an app password.
If prompted, type a name for your app password, and click Next.
Choose copy password to clipboard. You won't need to memorize this password.
Tip: If you create another app password, you'll be prompted to name it. For example, you might name it 'Outlook.'
Go to the app that you want to connect to your Office 365 account. When prompted to enter a password, paste the app password in the box.
Strong Password Generator Application
To use the app password in Outlook
Free Password Generator
You'll need to do these steps once.
Open Outlook, such as Outlook 2010, 2013, or 2016.
Wherever you're prompted for your password, paste the app password in the box. For example, if you've already added your account to Outlook, when prompted paste the app password here:
Or, if you're adding your Office 365 account to Outlook, enter your app password here:
Restart Outlook.
Google App Password Generator
To delete app passwords for one or more users
Random Password Generator Free
Sign in to Microsoft 365 admin center.
Go to Users > Active users.
Select a user(s) and choose Manage multi-factor authentication. Or, click here.
Select the users you want to change (multiple selections are supported).
Choose Manage user settings.
Select Delete all existing app passwords generated by selected users.
Choose Save.
Strong Password Generator
See Also