- Testlink Installation Manual
- Testlink Software
- Testlink Install
- Testlink Installation Manual 1.9
- Testlink User Guide
Following are some points to note before we go for the installation of TestLink. TestLink is a web application; it provides a private website to an individual or a set of requested users belonging to the same company/project. Create a new database called “testlink” from the database menu. Add a user account from the “Privileges” tab under “More” options for “testlink” database. Hit the below URL in any browser to open the testlink installation setup. Bitnami TestLink Stack Single-Tier Bitnami Cloud Images extend stack appliances to run in a cloud computing environment. You can run Bitnami applications on a pay-as-you-go basis, programmatically starting and stopping them. Bitnami TestLink Stack is pre-configured and ready-to-use immediately on any of the platforms below. This is a complete guide to start using the most popular open source test management tool – TestLink. Learn how to quickly set up and start using TestLink Test Management Tool with these in-depth TestLink Tutorials. Editors’ Note – If you are still using MS Excel spreadsheets for tracking test cases and execution, this is the best time for you to switch to a Test Management tool. A long time ago I was searching for way how to integrate robot framework and testlink. All I found was this manual from creator of TestLink plugin for Jenkins (Testlink Plugin). This manual can be found here. Summary I decided that I will prepare manual on my own to go through all integration and make it easy to achieve. The following details the basic steps for installation on any system. The instructions may seem unix-centric but should work fine on Windows systems. Barring complications, it should take you about 10-30 minutes to install, configure, and be using TestLink.
- TestLink Tutorial
- TestLink Useful Resources
- Selected Reading
TestLink is a test management tool used for project management, bug tracking and test management. It follows a centralized test management concept that helps to communicate easily for rapid development of tasks across QA teams and other stakeholders. It keeps the requirement specification and test specification in sync.
Points to Note
Following salient features of TestLink need to be noted to understand the topic better.
TestLink is open source test management tool. There is no license is required to use TestLink.
It is developed and maintained by Teamtest.
It is licensed under GPL – General Public License.
It supports different Windows OS such as Windows XP, Vista, 7, etc. along with other cloud-based support.
It provides free access to tools for multiple users.
It can be integrated with many other tools – JIRA, Bugzilla, FogBugz, VersionOne, etc.
TestLink Uses
Following points describe the various usages of TestLink.
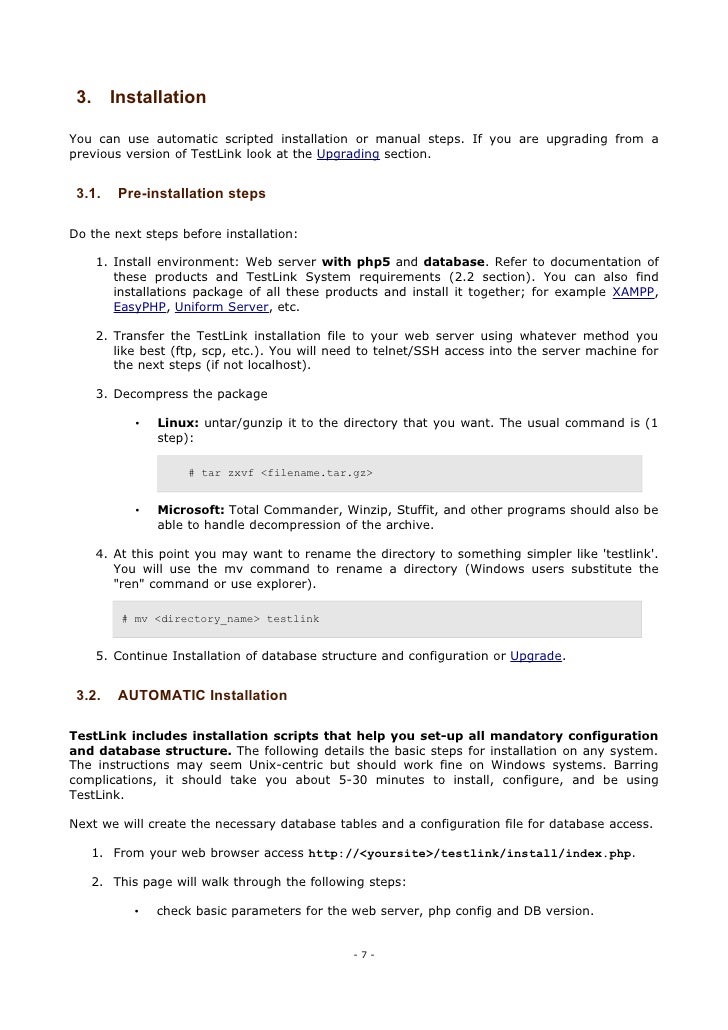
Useful in tracking all QA activities from the first phase of software testing lifecycle.
Useful in Project Management, Task Tracking, Requirement Management and Test Management.
Supports all macro level activities performed by QA.
Useful in performing QA tasks such as writing test cases, execution reports, etc.
Supports both manual as well as automated test execution.
TestLink Specifications
Following table lists some of the important specifications of TestLink.
| Sr.No. | Specification & Description |
|---|---|
| 1 | Application Copyright It is developed and maintained by Teamtest. It is an open source tool. |
| 2 | Tool Scope It can be used as a Test Automation framework. It is utilized as a Testing Utility. |
| 3 | Testing Methods
|
| 4 | Tool Objectives
|
| 5 | Management Features
|
| 6 | Software Requirements Apache: 2.2.2.1 MySQL : 5.5.16 PHP: 5.3.8 PhpMyAdmin: 3.4.5 Filezilla FTP Server: 0.9.39 Tomcat: 7.0.21 |
| 7 | Error Handling Capture screenshots |
| 8 | User Interface Available
|
- TestLink Tutorial
- TestLink Useful Resources
Testlink Installation Manual
- Selected Reading
Following are some points to note before we go for the installation of TestLink.
TestLink is a web application; it provides a private website to an individual or a set of requested users belonging to the same company/project.
TestLink can be run at the server side.
TestLink is a PHP based application and supports all OS platforms such as Windows, Linux of different versions, MAC, etc.
TestLink supports all famous browsers such as Chrome, IE, Mozilla, and Safari.
System Requirements
Since TestLink is a web-application it follows the concept of client/server. It means that TestLink can be installed centrally on a server and users can interact with it through web browsers using a website from any computer.
Web Server − TestLink supports Apache 2.2.2.1. However, it can work with any latest web server software. TestLink only uses .php file. Configure the web server with .php extension only.
PHP − The web server should support PHP. It can be installed as CGI or any other integration technology. It is recommended to use 5.3.8 PHP version.
Mandatory PHP Extensions − Extensions for RDBMS are mysqli, pgsql, oci8, sqlsrv.Mbstring is required for Unicode – UTF-8 support.
Optional Extensions − Curl, GD, Fileinfo
Database − TestLink requires database to store its data. MySQL (5.5.16) is recommended.
FileZilla FTP Server − FileZilla FTP Server 0.9.39 is required to install XAMPP as optional.
You can install all the requirements separately either manually or through an automatic process to use TestLink.
Installation of System Requirements
Testlink Software
If the user has required knowledge about the installation process, the user can install all the discussed requirements one-by-one separately before proceeding to TestLink.
Alternatively, there are many all-in-one packages available and can automatically install in the system by exe file. Here, we will take the help of XAMPP to install the pre-requisites easily.
Step 1 − Go to https://www.apachefriends.org/index.html and click XAMPP for Windows as shown in the following screenshot.
Step 2 − A pop-up will be displayed to save the file. Click Save File. It will start to download the file.
Step 3 − Run the .exe file to run the installation wizard. After clicking the .exe file, the XAMPP Setup wizard is displayed as shown in the following screenshot. Click Next.
Step 4 − Next, the wizard displays all the component files (shown in the following screenshot) that will be installed. Click Next after selecting the components.
Step 5 − Provide a folder name where XAMPP will be installed and click Next.
Step 6 − Ready to Install wizard is displayed. Click Next to start the installation.
Step 7 − After successful installation, it will prompt to start the control panel. Select the checkbox and click Finish. It will open the XAMPP control panel as displayed in the following screenshot.
Step 8 − Click the Start button for Apache and MySQL required for TestLink as shown in the above screenshot.
Step 9 − To verify whether all the pre-requisites such as Apache, PHP and MySQL is installed properly, navigate to any of the browser and type http://localhost. Then, press Enter.
Step 10 − It will display the dashboard of XAMPP. Click phpAdmin at the right top corner of the screenshot.
It will display General Settings, Application Settings, Details of Database, Web Server and phpMyAdmin as shown in the following screenshot.
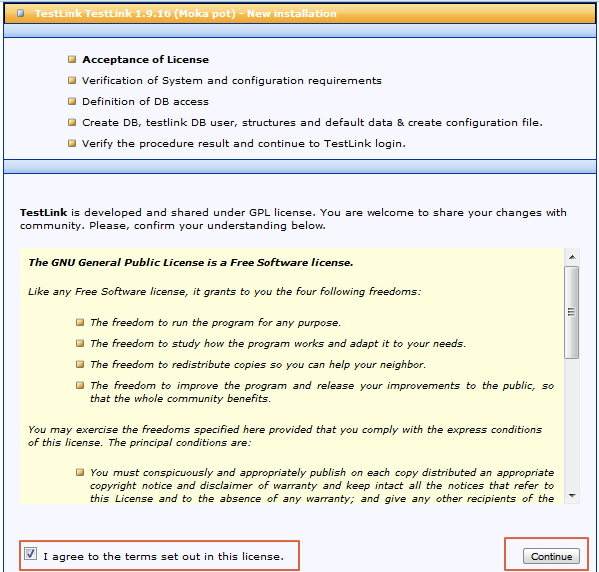
Testlink Install
If the installation is not proper, this page won’t display. Till this point, all the pre-requisites are successfully installed in the system.
Install and Launch TestLink
After successful installation of XAMPP, we need to work with TestLink.
Step 1 − Go to https://sourceforge.net/projects/testlink/ and click Download.
Step 2 − Now unzip the downloaded .tar file and rename the folder name as TestLink.
Step 3 − Go to XAMPP folder where it is installed and navigate to htdocs folder. Place the TestLink folder here as shown in the following screenshot.
Step 4 − Go to TestLink package and open “config.inc.php” file, update path “$tlCfg→log_path” and “$g_repositoryPath” as below −
$tlCfg→log_path = ‘D:/xampp/htdocs/testlink/logs/’;
$g_repositoryPath = ‘D:/xampp/htdocs/testlink/upload area/’;
Step 5 − Now open a browser and type http://localhost/Testlink in the navigation bar and press Enter. It will display the installation page of TestLink.
Step 6 − Click New Installation.
Step 7 − Check the checkbox for Terms and Conditions and click the Continue button.
The system will check the pre-requisites to ensure everything is fine. A Continue button will appear at the bottom, otherwise an error message will be displayed.
Testlink Installation Manual 1.9
Step 8 − Click Continue as shown in the following screenshot.
Step 9 − In the next step, Database Admin and Admin password is required to define MySQL access. TestLink admin username/password can be anything given by the user.
Database login/password: root/<empty> (Default login/password of MYSQL for xampp)
Step 10 − Click “Process TestLink Setup” button. You should see the TestLink “Installation was successful!” message being displayed.
Step 11 − Now again navigate to http://localhost/testlink
Testlink User Guide
You will see the login page as shown in the following screenshot.