MediaCast – Chromecast Player for Windows – Download Latest version (1.6.1) of MediaCast – Chromecast Player for PC Windows 10,8,7 32-bit and 64-bit directly from this site for free now. Download MediaCast – Chromecast Player for Windows. As windows are the most used Operating system in the World. Here is the procedure to setup chromecast using Windows. Now important thing is that chromecast Setup available for Windows computers running Windows 7 or higher. Firstly Install a Chromecast app from here. Meanwhile, this setup will only compatible with.
- How To Download Chromecast On Laptop
- Install Chromecast App On Laptop
- Chromecast Version 7 Or 4
- Chromecast Version 8
Here are steps to download and setup Chromecast App for Laptop: If you already configure Chromecast App to TV setup we can go to the next step to download and install google chromecast app for laptop configuration.
While you can project Computer Screen to TV using Miracast, you will be amazed at how effortless and easy it is to Cast Videos and Movies playing on your Computer to TV using Chromecast. You will find below the steps to Setup Chromecast on Windows 10 Computer.
What is Required to Setup Chromecast On Windows 10 PC
Chromecast is an easy device to setup and use on any device, including Mac, iPhone, iPad, Android Phones and Tablets. In order to Setup Chromecast on Windows 10, you will be requiring the following.
1. Google Chromecast Device
2. Windows 10 Computer
3. Google Chrome Browser Installed on your Computer
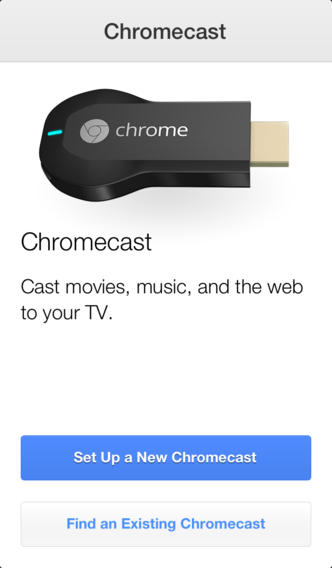
Once you are ready with all these items, follow the steps as provided below to first plug the Chromecast device to your Home Television and then setup Chromecast on your Windows 10 Computer.
Setup Chromecast on Windows 10 Computer
Follow the steps below to setup Google Chromecast on your Windows 10 computer.
1. Plug in the HDMI end of Google Chromecast device into the HDMI port of your Home TV and plug the USB end to the USB power adapter (See image below)
2. Next, use the Remote Control of your Television to change the Source input of your TV to the right HDMI port into which the Chromecast device is plugged into (See image below)
On most Remote Controls you will be required to press “Input” or “Source” button and continue pressing the “Input” or “Source” button until the television display changes from “HDMI 1” to “HDMI 2.”
Now you are done with Setting up the Chromecast device on your Television. The next step is to setup Chromecast on your Windows 10 Computer by following the next steps as listed below.
3. Visit google.com/chrome to download and Install the Google Chrome browser on your Computer, in case you are not already using Chrome browser.
4. Open the Chrome browser on your computer and visit chromecast.com/setup
5. On the Chrome Setup screen, click on Set Up Your Chromecast using this Computer link (See image below).
6. On the next screen, you will be asked to Agree to Chromecast Privacy Terms by clicking on the Accept button.

7. Once you accept the terms, the webpage will start searching for available Chromecast devices connected to your WiFi Network (See image below).
Note: If your Computer cannot Find the Chromecast device, try switching the WiFi Network on your Computer from 2.4 to 5 GHz or vice versa.
8. On the next screen, click on Set Me Up button.
9. Next, click on the WiFi icon located to at the right corner of the taskbar on your Computer and then click on Chromecast’s open WiFi Network (See image below).
10. After connecting to Chromecast’s open WiFi Network, click on the Next button (See image below)
11. On the next screen, click on the Yes Arrow, if the Code appearing on the screen of your Windows computer is matching with the Code appearing on the bottom right corner of your TV (See image below).
12. On the next screen you will be asked to provide a Name for your Chromecast. Type any Name that you would like to use and click on Looks good (See image below)
13. Next, you will be asked to confirm your WiFi Settings. Select your WiFi Network, Enter the Password for your WiFi network and click on Connect.
14. Chromecast will display, Ready to Cast! screen.
Once you see the Ready to Cast screen, you are all setup and ready to Cast anything playing on the screen of your Windows 10 Computer onto the big screen of your Home Television.
How to Cast Videos, Movies From Computer to TV
Follow the steps below to Cast a Video or Movie playing on a Windows 10 Computer onto the large screen of your Home Television.
1. Open the Chrome Browser on your Windows 10 Computer
2. Find the Video or Movie on YouTube, Netflix or other Chrome Compatible websites that you want to watch on the large screen of your Home Television.
3. As the Video Starts Playing on your Computer, click on the Cast Icon located at the top right corner of your Computer
4. You will immediately see the Video/Movie playing on the screen of your Television.
As simple as that!
The Google Chromecast is a device or ‘digital media player’ which was developed by Google. Google Chromecast is a device through which you can stream content which includes movies, daily soaps etc. right on your television. The best part? It is cheap and really simple. You just have to connect the device to the HDMI port with the help of the USB Cable which is included in the packaging. The Chromecast gives you access to several video streaming websites like ‘Netflix’, ‘Hulu’, ‘Youtube’ Amazon Prime and many more. It also can stream the content showing on your Chrome browser, right on your television. There are two models of the Chromecast available which Chromecast for Windows can be used.
Chromecast for Windows Download
- The first one is the Basic Google Chromecast which costs 35$. Cheap right?
- The second one is the Google Chromecast Ultra which supports the new technology of 4K and HDR video because it has a built-in Ethernet adapter which the basic Chromecast doesn’t have. The Chromecast Ultra costs 69$ which is a reasonable price if you have the benefits of 4K and HDR video.
The Google Chromecast offers two ways to stream the content :
- Mobile and web applications that support the Google Cast Technology
- Streaming the content displayed on your Chrome Browser right onto your Television screen.
We are going to focus on the second step/way here.
The Google Chromecast runs on a simplified version of Chrome Operating System. So there is no need to manually download the updates from the internet. The Chromecast can update itself without the hassle of notifications. So much for simpler technology right?
Google Chromecast can be operated through your smartphone or computer which will act as a remote. To use the Chromecast you will require the Google Chromecast Dongle, an HD Television, a stable and good WiFi connection and a computer or a smartphone.
So the question comes, Why do you need a Chromecast device? The answer to this is that if you subscribe to Netflix, Amazon Prime etc. you can only access them on your computer or on your smartphones. If you are a couch potato (like me) you need the comfort of your couch and your television and this is the right gadget to fulfill your wish.
Now let’s get to the part where you need to download and use it
How to Install Chromecast on Windows PC?
To download and install the Google Chromecast on your computer you would require Windows 7 operating systems or the later operating systems.
- The first step is to open your Google Chrome browser (on the computer) and type this link:-
www.google.co.in/chromecast/setup/
NOTE: The Google Chromecast requires the Google Chrome Browser. If you don’t have the Google Chrome here are the steps to install it:
- Open your current web browser and open the Google website. Search Download Google Chrome the first website the pops is the website you need to visit. Or just click on this link https://www.google.co.in/chrome/index.html
- Click on ‘Download’ and choose ‘For Windows’ option.
- Click on ‘Accept and Install’.
- You will get a Thank You displayed on your screen.
- The ‘choose download location’ dialog box will be displayed and choose the location in which you want the file to be downloaded in.
Now back to downloading your Google Chromecast :
After downloading the file, double click on the file so that the installation starts.
After the file has completed its installation process it will start finding the Google Chromecast devices.
A dialog box will appear asking you to accept its Privacy Terms or ‘The Terms and Conditions’. Click on ‘Accept’.
You need to find the dialog box which will be similar to the image given below. It is easy to find. The Code given will be different. You need to verify whether the code displayed on your T.V and setup screen is same or not.
Soon a dialog box will appear which will show you that it’s connecting.
After the Google Chromecast device has been connected, a dialog box will appear asking you to connect to your Wireless Network. Click on ‘Continue’.
After continuing, you have to find your wireless network, by searching it or by directly typing the name of your wireless network in the blank given. If at first, you are unable to locate your wireless network click on the ‘Refresh’ button, it will set things right and you will find your network in no time. It is essential step in order to Chromecast for Windows to work in your system.
Also important read : Best Lightweight Linux Distro
After you have successfully found your network, you need to type in the password of the wireless network you have chosen. And then comes the fun part, you have to decide a cool name for your Google Chromecast and the choice is upto you. Then after taking your important decisions (regarding the name) click on ‘Continue’ to finish the installing procedure.
Okay, so the good news is that in the 9th step you have finished the installation of your Google Chromecast for windows and now it is ready to add the applications (apps) and transfer or ‘Tabcast’ through your Google Chrome Browser.
How To Download Chromecast On Laptop
P.S – ‘Tabcasting’ refers to transferring the data which is in your Chrome Browser (web pages, or whatever is being displayed) to your Television screen.
Install Chromecast App On Laptop
When connected to the WiFi, the applications will create direct streams to the Google Chromecast.
Chromecast Version 7 Or 4
So you have successfully completed the downloading and installation process of the Google Chromecast for windows on your desktop.